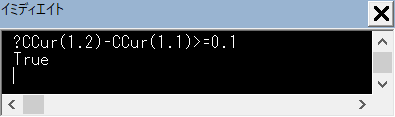文字ずれスッキリ☆インデント(^^♪
ワードを使い始めてからの謎、がやっ~~と解けた(^^♪
1行目と2行目の文字が縦で揃わないイライライライラ
半角スペースを優しく打ってみたり、スペースのフォントサイズを変えてみたり、
インデントをゆっくり動かしてみたり、
Altキーを押しながら、インデントを動かしてみたり、
と色々やってみてた(;^ω^)
まさか、この1つのことで済むとは!!!
★ 『文字グリッド線の間隔』 ⇒ 1文字 に。
いつもは、こんな感じ。
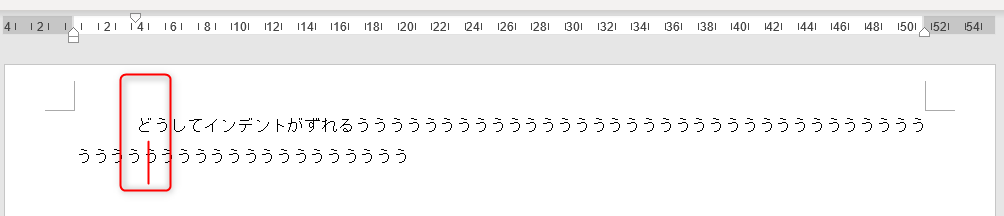
グリッド線を表示してみると、良く分かりますね(;^_^A

◆ ちなみに、グリッド線の表示の仕方💛
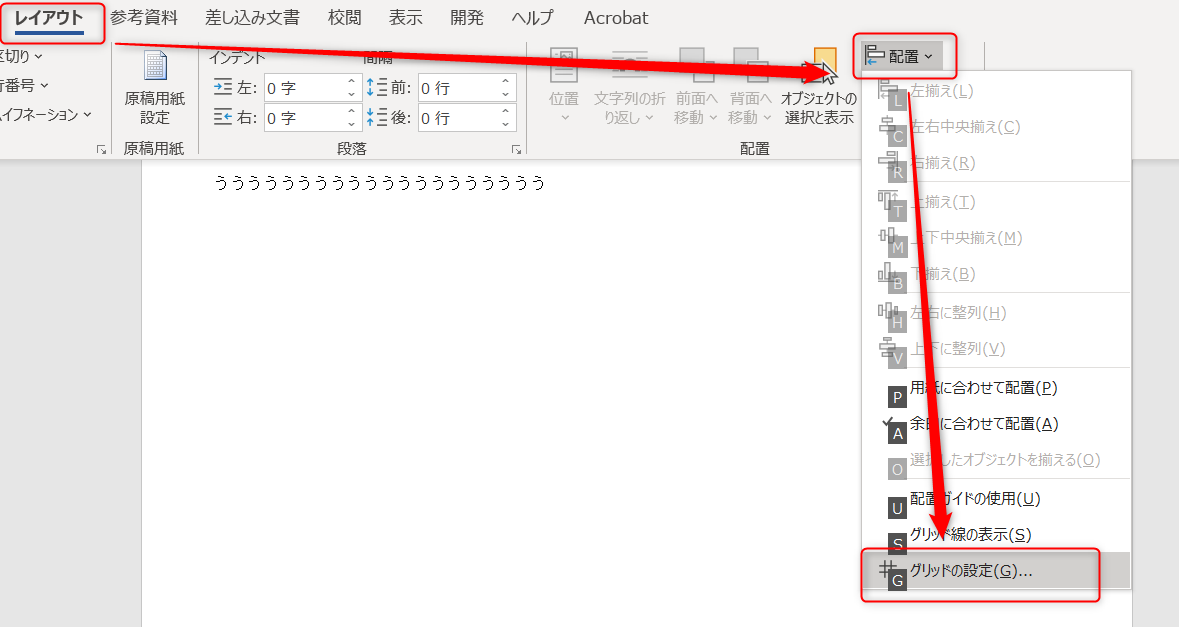

★ で、グリッド線を表示させた、この ダイアログ「グリッドとガイド」の
あるところをピコッ!ってすれば、全て解決するのです(^^♪
ズバリ! 犯人はコイツですっ!!!
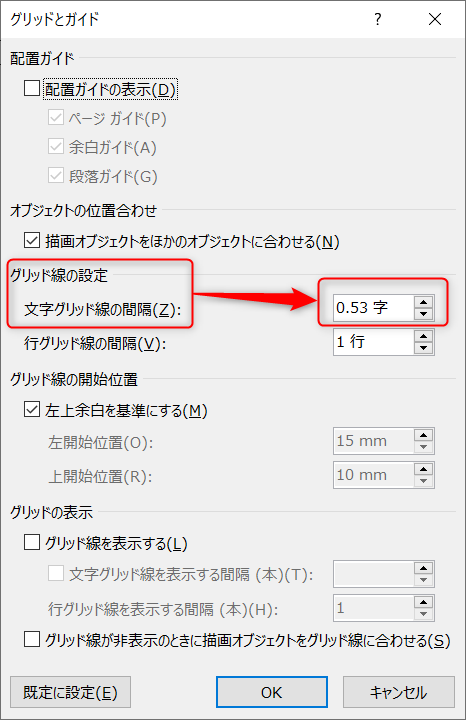
これを『1文字』に変えてやれば良いのです☆
それでは、一気にやれる方法をご紹介します!
 ⇒
⇒ 
するとこうなります。
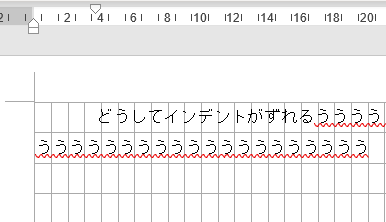
まだ見た目は変わらないですね(^^;
なので、インデントを解除します。
1行目の最初の文字の左側にカーソルを持って来て、

「BackSpace」でインデント解除。

あとは、インデントをドラッグしても、1行目と2行目の文字が
上下ずれなく、移動します。
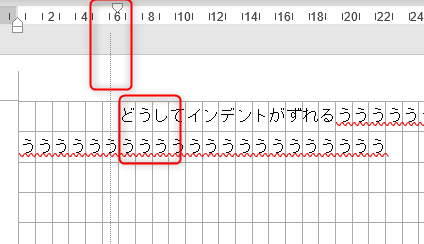
(インデントの線はずれて見えるんですが)
もちろん、Spaceキーで、インデントを動かしたときも、
上下揃って、移動してくれます(^^♪
グリッド線の表示を消すと、こんなにスッキリに~~(^▽^)/
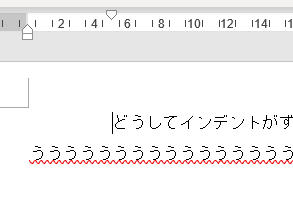
初めてした時、ちょ~~気持ち良かったです!!
これから、新しいWordを開いた時は、
何も考えずに、まずは、
★ Alt → P → G → N → Alt+Z → ↑ → Enter
をすれば、それからのストレスは全く無くなりますぅ~~(^▽^)/
テーブルのニュースタイル(^^♪_1行おきに色付け
エクセルのテーブル、と~~っても便利だけど、
1つ気に入らないことが!!
タイトル&1行ごとの色が、イヤっ!!!
全部ビミョ~~
デフォルトでは、こんなだし。
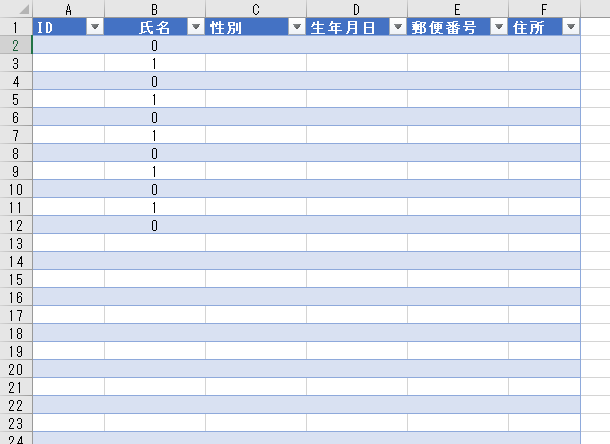
選ぶ候補もこんなだし
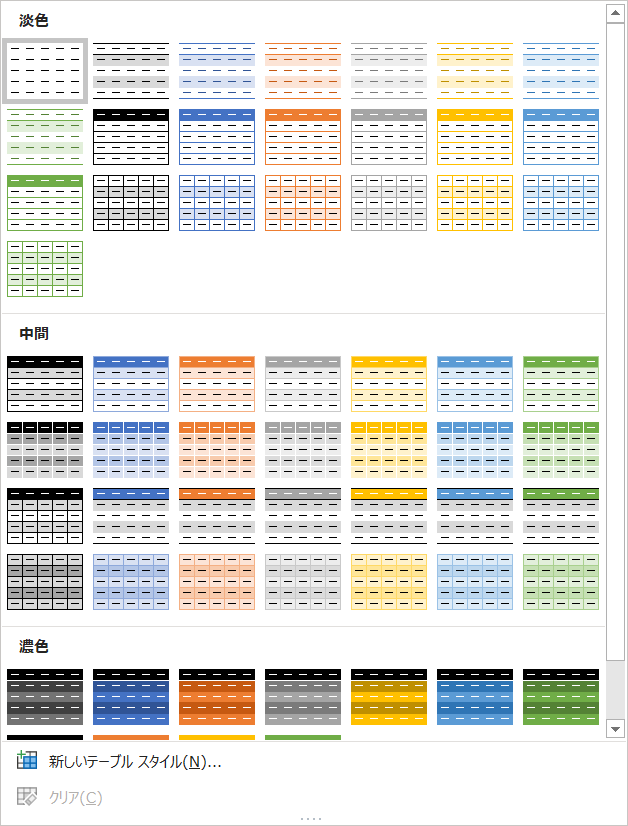
もちろん、自分で「新しいテーブルスタイル」で登録しておくのも良いけど、
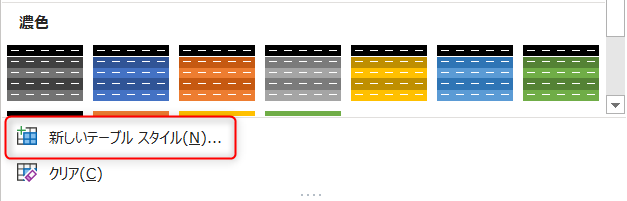
複数テーブルを作る場合、区別するために、違う色にしておきたいところ。
そうなると、複数の色のバージョンのテーブルを作っておかないといけない。
なのに、しかもテーブルの色の設定が、「テーブル要素」ごとで1つずつしないと
いけないくて結構めんどくさいのと、分かりにくいのとで、
いくつも作っていると、途中で飽きてきます(^。^;)
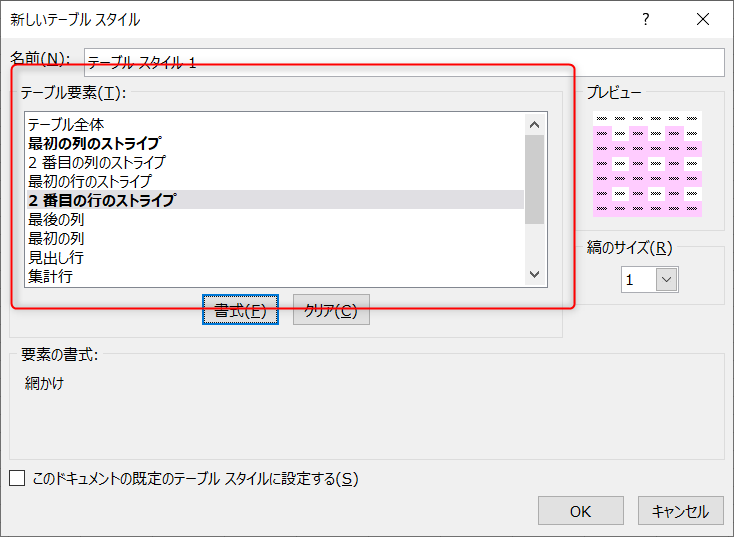
さらに、憎たらしいことに、新しいスタイルを作っているにも関わらず、
Ctrl+Tで、テーブルを作るたびに、
またあの変な色合いのテーブルを作りやがります!!
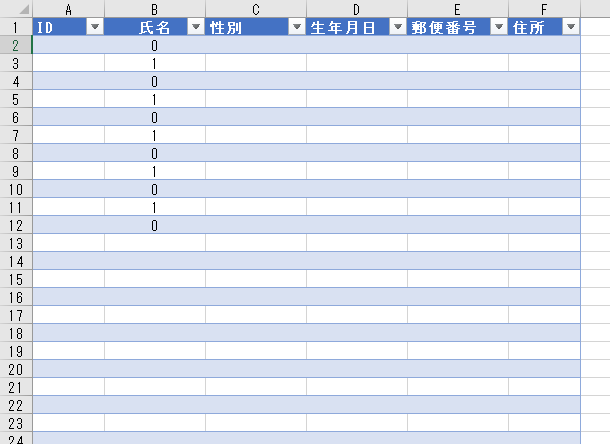
まぁ、「既定に設定」にしておけば良いんですが。
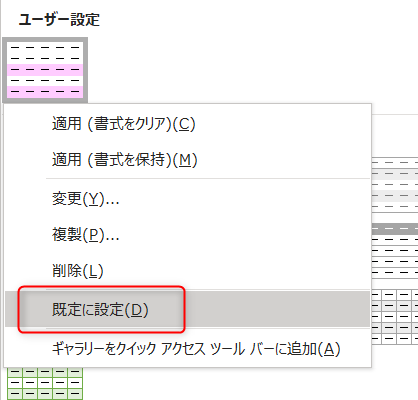
ですが、そうしたとしても、腹立つことに、こんなに頑張って作っても、
リボンで表示されるのは、違うので、
しばらくして見たら、どういう設定だったか、分からなくなります。
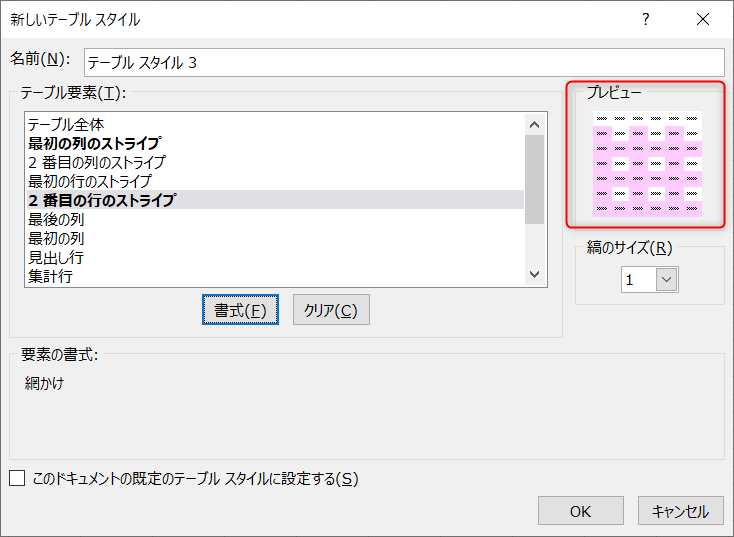
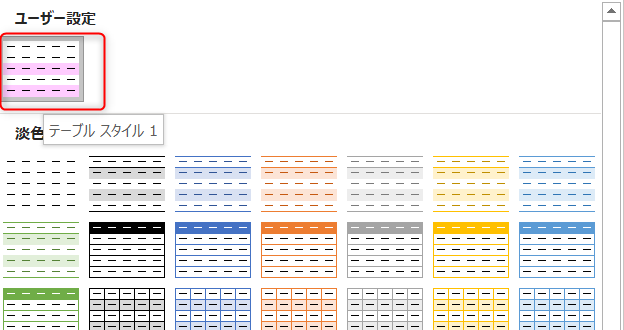
こんな状態で、いくつもスタイル作ったら、全く分からなくなりますよね。
なのでっ!
もっとお手軽に、その時の気分次第で色を設定する方法のご紹介です。
★① テーブル化する前に、条件付き書式で1行ごとに、色を付けておく。
★② テーブルスタイルでは、『オール白』にする。
これだけです(^^♪
「条件付き書式で1行ごとに、色付け」と言うのは良く紹介されているので、
サクッと!
1 列選択
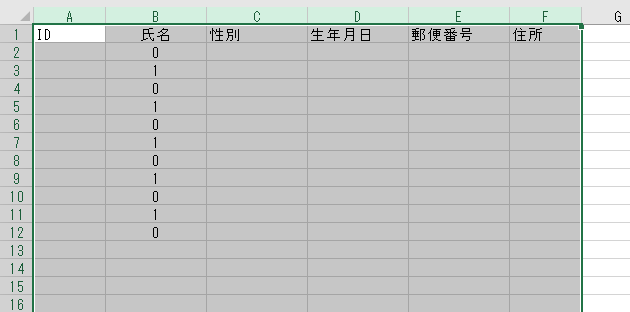
2 「条件付き書式」の『新しいルール』で、下のように入力!

★ =mod(row(),2)
MOD関数は、第2引数で割った余りを出しますが、
余り0を『正』として扱うようで、これで、偶数列に色を付けてくれます。
結果がこちらです(^^♪

3 列選択して、(A1にカーソル⇒Ctrl+Space⇒→キー)
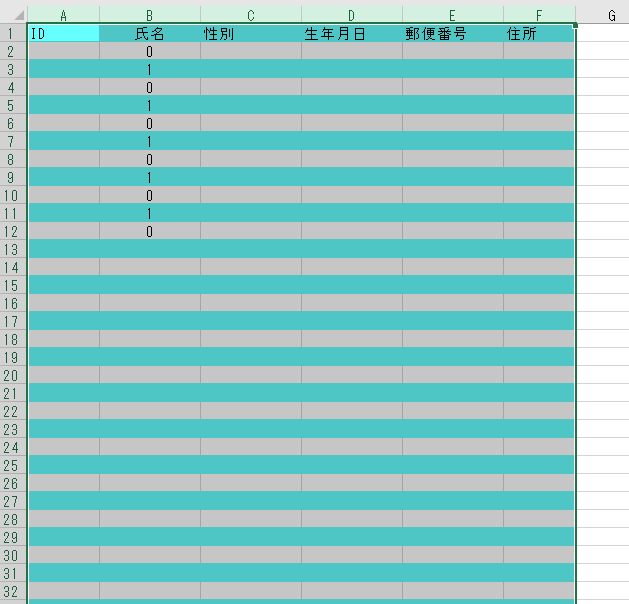
4 Ctrl+Tでテーブル化
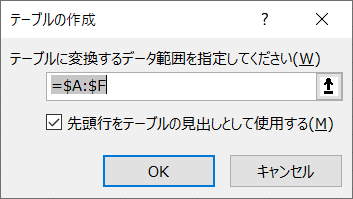
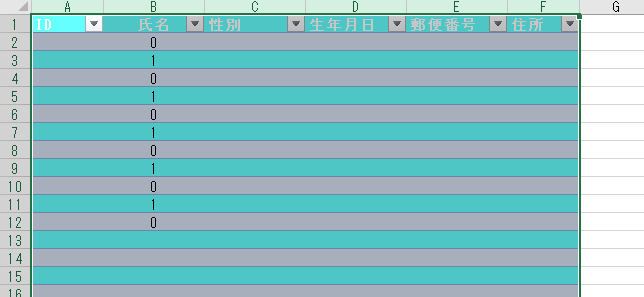
フィルタが付いたので、分かりますね☆
5 奇数行に、灰色付けてくれやがりますので、このまま、列が選択された状態で、
テーブルが選択されている時だけリボンに現れる、隠しメニューの
「テーブルデザイン」の中の、「真っ白」を選びます。
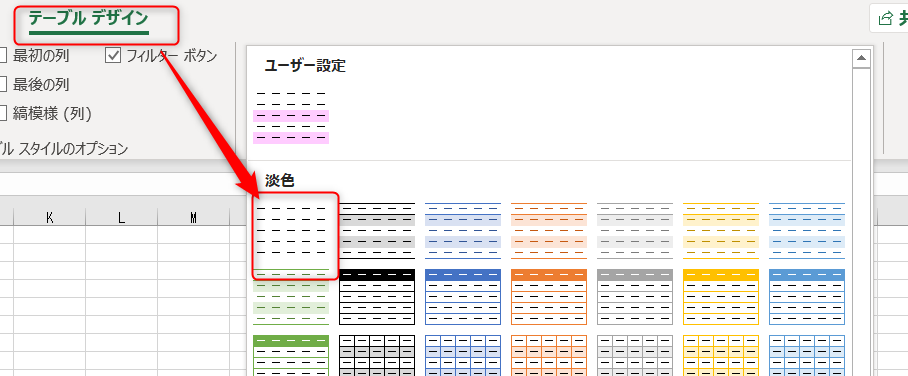
すると、こんな風にスッキリ~~~~(^▽^)/☆
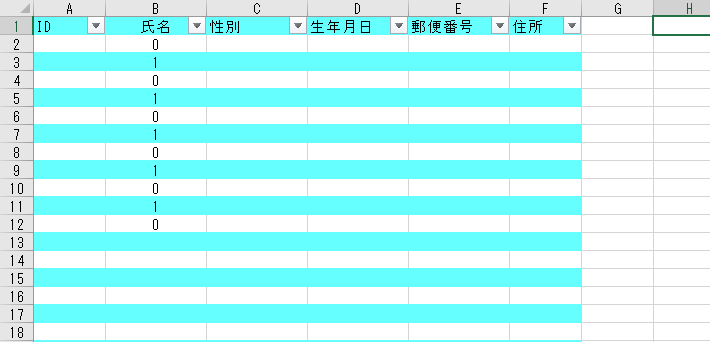
これで、テーブル化も楽しくなりますね💛(^▽^)
ホットキーはほっときぃ~~、とはしたくない☆
ショートカットキー ≒ ホットキー
だそうです。
ただ、ホットキーと言う言葉を覚えておくと、
少し世界が広がります。
Microsoftさんが、
「キーボードのホット キーを再割り当てする方法」
と言うのを公開していますが、
「キーボードのショートカットキーを再割り当てする方法」
は公開していないからです。
「Microsoft マウス キーボード センター」なるものを
ちょっと登録すれば、できるそうですので、
ご興味のある方は、見てみてください~~(^▽^)/
重複データは、目視も駆使(^^♪ COUNTIF関数
エクセルで、列方向で、重複データをソッコーで確認したいとき、
ちょちょい、ってすれば、良いですよ~~、
ってお話(^^♪
① 列の1行目にカーソルをば!
② Ctrl+Spaceで列選択
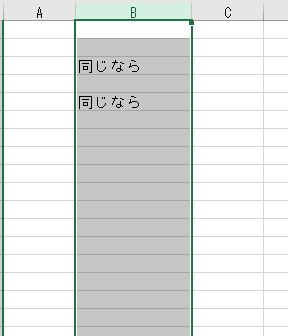
③ Alt(メニュー)→ H(ホーム) →Lをポン押しして2(条件付き書式)
→ N(新しいルール)
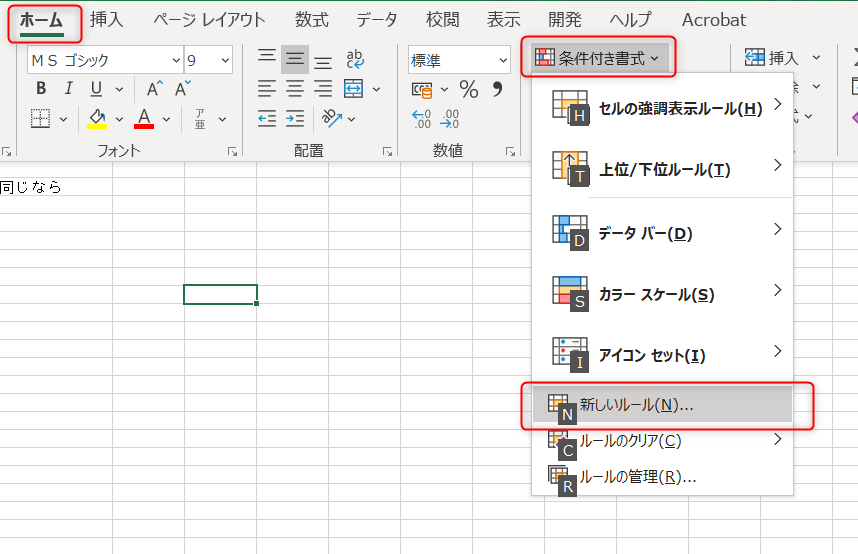
④ 下のように選択して、式を入力。
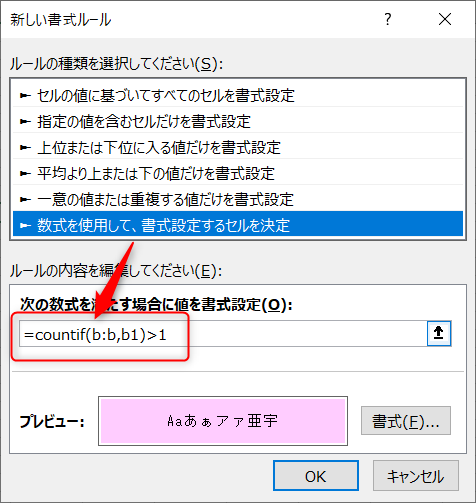
★ =countif(列番号:列番号,列番号1)>1
⑤ こうなるよ~~(^▽^)/
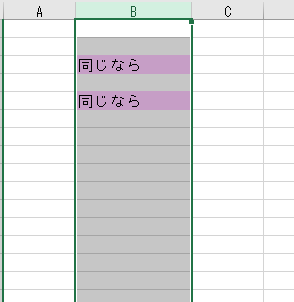
これが良いのは、列ごとコピーして、他の列に、書式貼り付けすると、
好きな列だけチェックできるの~~(^^♪
こんなとき、
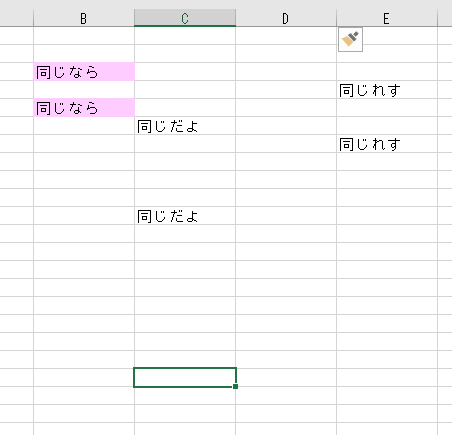
B列をコピーして、好きな列を選択して、「書式の貼り付け」をします。

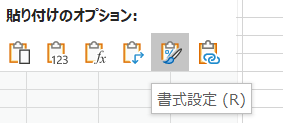
と、見てのとおりの結果です(^^♪
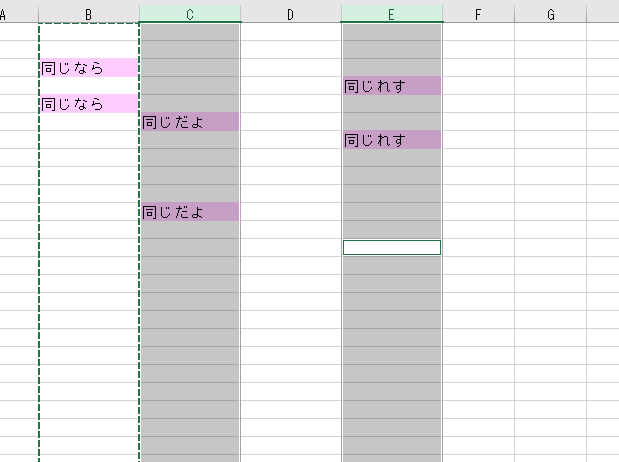
それでは~~~~(^▽^)/
縦書きの数字を横向きに♪ Part2
大事なことを言い忘れていました!
もちろん、縦書きのテキストボックスでも、
前回の技は有効です~~(^▽^)/
全角と半角の数字をまとめた時で、違いがでるので、
色々試して、お好みのものを見つけてくださいね☆

縦書きの数字を横向きに♪
ワードで、時々、縦書きで文章を書きたくなることがあるものです。
えっ?ない??
はい、僕もそう思います。
とは言うものの、
ワードに表を挿入した時に、表の左端の項目名で、
ど~~しても、縦書きにする必要が出てくることがあります。
例えば、〇月〇日現在とかですね。
そんな時、文字は縦書きに簡単にできます。
リボン「レイアウト」の中のボタンを押せば。
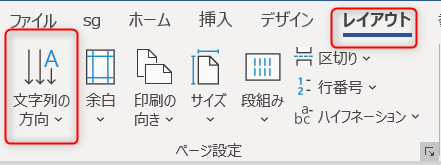
でも、それに引っ張られて、数字も90度向いちゃうんですよねー
なので、↓ こんな風にしたいところです。

と言うことで、やり方をば!
まず、変えたい数字を選択します。
 それから、
それから、
⇒ リボン「ホーム」→「段落」→「拡張書式」→「縦中横」
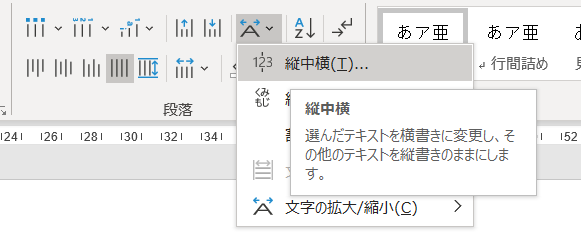
で、あとは、チェックに気を付けて、
OK 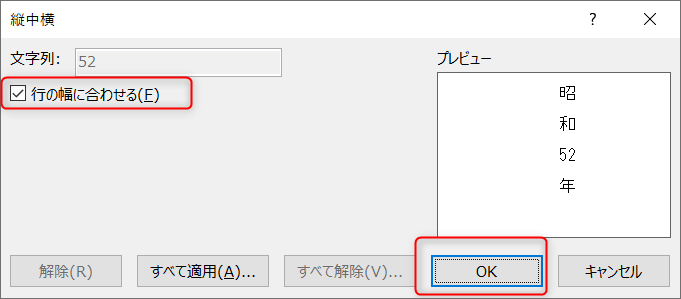
変更 
無事変わりました~~(^▽^)/
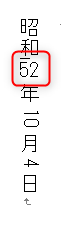
さて、いつもどおり、ショートカットキー/アクセスキーでやってみます。
◆ Alt(メニュー)→H(ホーム)→AA(拡張書式)→T(縦中横)

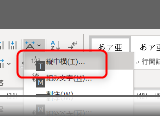
面白いな、と思ったのが、
「拡張書式」のアイコンが『A』のところに、
アクセスキーが「AA」
「たて中横」のところに、アクセスキーが「T」
なかなかやるなぁ~~、と思いました~~(^▽^)/
★バグではないよ。1.2-1.1<0.1_対策編
VBAとかで、条件式に、小数比較する場合に注意が必要なことを、
以下の記事で紹介しました。
この記事では、
10倍ないし、100倍などして、整数化してから、比較すれば良いですよ~~
と紹介しました。
でも、あまりかっこ良くないですよね!
なので、ちょっとおしゃれなヤツをご紹介します(^^♪
VBAには、通貨型と言うデータ型があります。
これは、10進数で小数を扱うものです。
小数点以下4桁までの取り扱いだぜ~~
っていう割り切り、硬派なヤツなんです。(正確には違いますが)
なので、小数を、通貨型に変えてしまえば、問題が解消されます。
◆ CCur(1.2)-CCur(1.1)
結果はこの通りです~~~~(^▽^)/